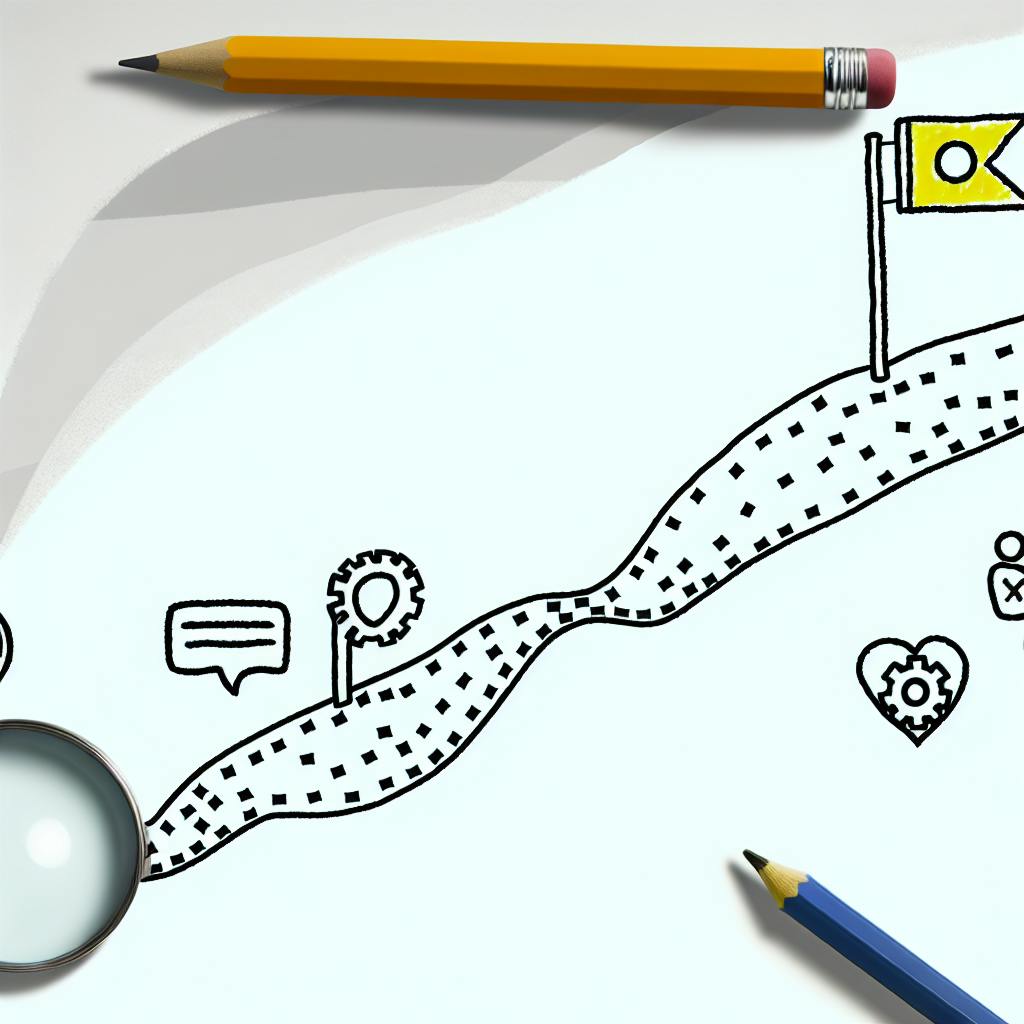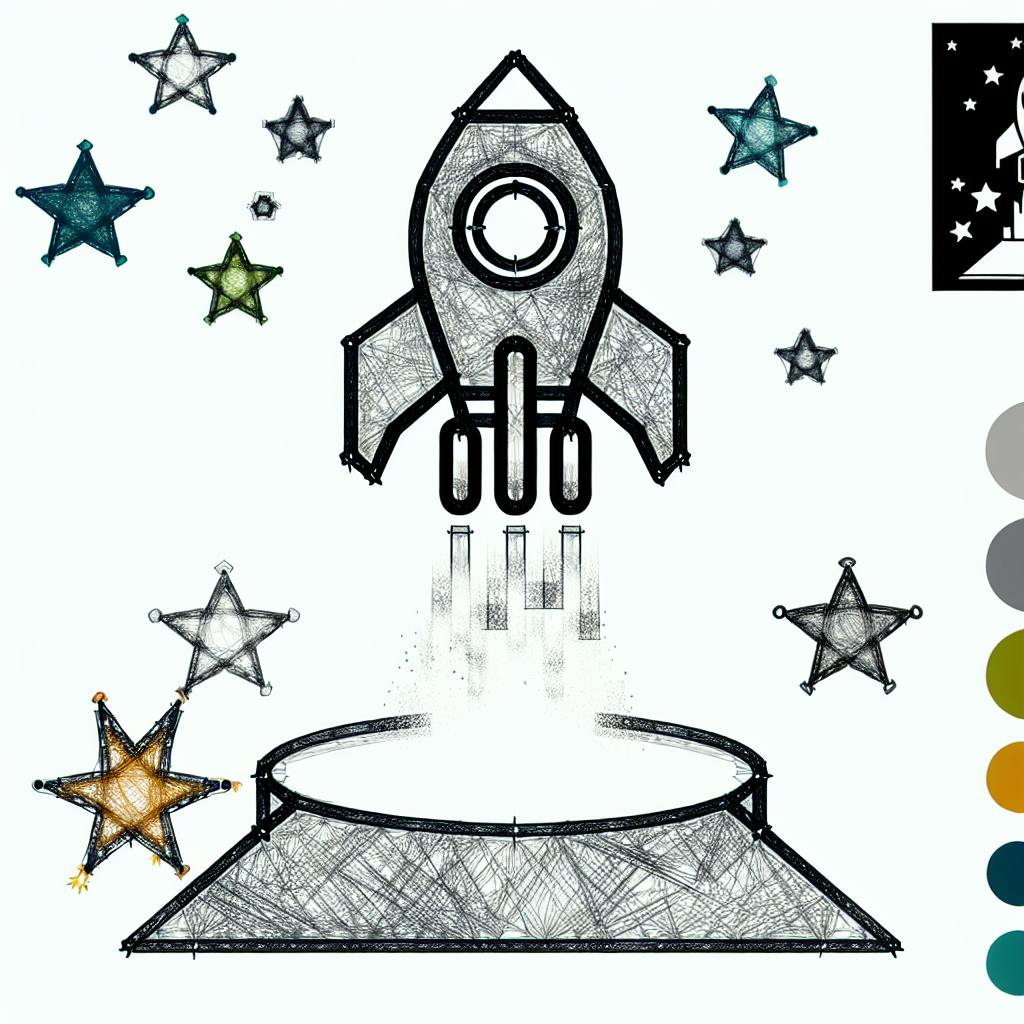Creating custom built dashboards is simpler than you might think, even if you're not tech-savvy. Here's a quick guide to get you started:
- Understand Dashboards: A dashboard is a visual tool showing key business info at a glance.
- Types of Dashboards: There are operational, analytical, and strategic dashboards.
- Planning Your Dashboard: Set clear objectives, identify data sources, and choose the right tools.
- Building Your Dashboard: Focus on designing for clarity, ensuring mobile optimization, and customizing with widgets and templates.
- Collaborating and Sharing: Onboard team members properly and communicate regularly about dashboard insights.
- Maintaining Your Dashboard: Regular updates and monitoring dashboard performance are crucial for relevance and efficiency.
By following these steps, you can create a dashboard that provides valuable insights and helps make informed decisions for your business.
Understanding Dashboards
What is a Dashboard?
Think of a dashboard as a tool that shows you the most important info about your business at a glance. It pulls together different bits of data, like sales numbers or customer feedback, and presents them in a way that's easy to understand. This helps you make quick, informed decisions without having to sift through loads of information.
Here's what makes a good dashboard:
- It updates on its own, so you always have the latest info.
- It uses charts and graphs to make data easy to grasp.
- You can look at specific data by using filters, like checking sales in a particular month.
- You can change how it looks to focus on what's important to you.
- It can alert you when something needs your attention right away.
In short, dashboards turn all your raw data into useful insights, using a clear and user-friendly screen that's all about hitting your business goals.
Types of Dashboards
Dashboards come in three main flavors:
Operational Dashboards
These are all about what's happening right now in your business. For example:
- Sales dashboards that keep track of deals and how well your sales team is doing
- Support dashboards that show how many customer issues are being sorted out
- Logistics dashboards that give you the scoop on shipping and storage
Analytical Dashboards
These dashboards are for digging into data over time to spot trends. They're used by people who need to think about the bigger picture, like:
- Marketing dashboards that show how well different advertising efforts are working
- Financial dashboards that look at how money is being made and spent
- HR dashboards that track how employees are doing and how often they're leaving
Strategic Dashboards
These are for the top bosses to keep an eye on the big goals and how the company's doing overall. Examples include:
- Executive dashboards that track overall sales, how well different regions are doing, and the company's market position
- Product dashboards that look at how many people are using a product and how they feel about it
- Investor dashboards that show how the company's finances are doing in the big picture
The type of dashboard you need depends on what you're trying to achieve and who will be using it. But the main goal is always to make data easier to understand, so you can get insights faster.
Planning Your Dashboard
Setting Clear Objectives
Before you dive into making a dashboard, it's key to know what you're aiming for. Ask yourself:
- What do I want this dashboard to help me achieve (like selling more, spending less, or making customers happier)?
- Who's going to use this dashboard, and what info do they need to see?
- What are the top 3-5 things I need to keep an eye on all the time? These are your main targets.
Knowing your goals and what your users need helps make sure your dashboard focuses on the right stuff and doesn't get too cluttered. Try to make your goals clear and straight to the point, such as "boost monthly sales by 10% in 6 months" or "cut down on how often customers leave us by 5% every quarter".
Identifying Your Data Sources
Next, figure out where your dashboard's data will come from. You might use:
- Internal databases and systems: Like your CRM (customer relationship management), ERP (enterprise resource planning), or project management tools. These are key for business info.
- External services: Like payment systems, delivery services, or marketing tools. They add extra details.
- Spreadsheets: Excel or Google Sheets are good for handling your own data sets.
List down all the places you can get real-time data from, such as sales figures, website visitors, day-to-day operations, financial numbers, and more.
Also, note if there are times you'll need to manually get data into your dashboard. For example, you might need to download customer feedback from a survey and put it into a spreadsheet that your dashboard can use.
Having a full list of where your data comes from and what you need to track makes it easier to choose the right dashboard tool later on.
Building Your Dashboard
Choosing the Right Tools
When you're ready to make your first dashboard, look for tools that are easy to use, even if you're not a tech wizard. Here are a few you might like:
- Google Data Studio: This is free and simple to use. It lets you connect to lots of different data sources and has templates to get you started. Plus, it works well with other Google tools.
- Tableau Public: This is a free version of a popular tool called Tableau. It lets you work with a lot of data and is pretty easy for beginners.
- Sisense: This tool is great if you don't want to mess with code. It has a drag-and-drop feature, connects to just about any data you have, and comes with templates ready to go.
- Grow: Perfect for small businesses, Grow pulls data from different places and puts your dashboard together for you.
Find a tool that connects easily to where your data is (like Excel spreadsheets or databases) and lets you make charts and graphs without needing to write code. Check out what other people say about these tools, especially those who aren't tech experts.
Designing Your Dashboard
When setting up your dashboard:
- Group similar data: Keep sales info in one spot, shipping details in another. This helps you focus better.
- Stick to the most important data: Remember the 3-5 key things you want to track. Too much info can make things confusing.
- Choose the right charts: Use bar charts for time comparisons, pie charts for showing parts of a whole, and scatter plots to show how things are related.
- Keep colors consistent: Use the same colors for similar data, like blue for sales. This makes it easier to understand what you're looking at.
- Add filters: Let users pick what they want to see, like sales in a specific area.
Keep tweaking your design until it's easy to see the main points at a glance. Ask your team for feedback on what's clear and what's not.
Ensuring Mobile Optimization
With lots of people checking dashboards on their phones, it's important to make sure yours works well on mobile:
- Make sure it looks good on any device.
- Make buttons and links big enough to tap easily.
- Keep it simple for small screens. You might have to leave out less important info.
- Check that things like pop-ups work with touch.
- Make sure it loads quickly, even on slower internet.
Test your dashboard on different devices to find any problems. You want to make sure people can use it easily on their phones without any frustration.
Customizing Your Dashboard
Adding and Configuring Widgets
Adding widgets like charts, tables, and text boxes lets you show exactly what data matters to you. Here's how to do it:
- Look for a button or section in your dashboard tool that says something like "Add Chart" or "Add Table". This is where you can pick different types of widgets to add.
- When you add a chart, you'll choose what data it should show. For instance, if you want to see how much you sold each month, you'd pick "Sales Revenue" for the data and "Month" for the time.
- For tables, decide what details to show, such as customer names, their emails, and how much money they've brought in.
- Text widgets are great for adding notes, titles, or even pictures to your dashboard.
To set up widgets the way you want:
- Click on the widget's title to change it. Use simple titles that get straight to the point, like "Monthly Sales".
- You can switch how data is shown by changing a bar chart to a pie chart, for example.
- Move widgets around or change their size by dragging them.
- If a widget isn't needed anymore, just hit the delete button.
Take your time to try different widgets and setups to see what makes your data easiest to understand. It's also a good idea to get feedback from others.
Importing and Using Templates
You can also start with a ready-made dashboard template to save time:
- Look for templates that match what you're trying to do, like tracking sales or marketing results.
- You can use the whole template or just parts of it. Make sure to switch out the example data with your own from places like Excel spreadsheets or databases.
- Feel free to delete widgets that don't apply to you, add new ones, or move things around to focus on your key data.
- Once you've got your dashboard looking how you want, save your template. You can come back and change it as needed.
Starting with a template can get you going quickly, but always make sure to tweak it so it really fits your needs and shows your data clearly.
sbb-itb-74f63ba
Collaborating and Sharing
Onboarding Team Members
When you want your team to see and work on your custom dashboards, you need to decide who can do what. Tools like Google Data Studio and Tableau Public let you control who gets access.
Here's how to get your team started:
- Make groups for different roles, like one group that can only look at dashboards and another that can change and share them.
- Add your team members to the right group based on their job.
- Teach them how to use the dashboards. Show them how to use filters, sort data, and look at charts in detail.
- Consider having a quick training session to cover the basics and answer any questions.
- Provide a simple FAQ sheet that explains how to make personal views, save their own filters, get email alerts, and more, depending on what they're allowed to do.
Making sure your team knows how to access and use the dashboards helps everyone stay informed and make better decisions.
Communicating with Your Team
Talking about what your data means is really important. Here are some easy ways to do that:
- Start a chat or a group where you can talk about what the dashboard numbers are telling you. Make sure everyone feels welcome to join in.
- Use alerts from the dashboards to let everyone know when important numbers change. This helps the team act fast.
- Have regular meetings to go over the dashboards together. This is a good time to dig into the details, understand the trends, and plan what to do next.
- Share dashboard screenshots or exports in emails, chats, or reports when you need to include them in presentations.
- Print out dashboard summaries and put them up around the office to keep everyone focused on the key numbers.
Sharing insights and talking about them with your team helps everyone understand the data better and make smarter choices.
Maintaining Your Dashboard
Regular Updates and Revisions
To make sure your dashboard keeps being helpful and shows the right stuff, it's a good idea to check on it now and then. Here's what to do:
- Check connections every week: Make sure your dashboard is still getting data from places like Excel spreadsheets or databases. Fix any links that aren't working.
- Look for new data sources every month: As your business grows, you might start using new tools. Add these to your dashboard so you don't miss out on any info.
- Look over your charts and widgets every three months: Are they still showing the things you care about? If not, it's time to change or remove them.
- Update the layout once a year: Your business goals can change, and your dashboard should change too. Move things around to highlight new important info. Also, freshen up the look if needed.
- Check who can see your dashboard twice a year: Make sure the right people have access. This means adding new team members and removing those who've left.
Keeping your dashboard up-to-date means you'll always have the best info to help make decisions.
Monitoring Dashboard Performance
To make sure your dashboard is doing its job:
- See who's using it: If people aren't checking your dashboard much, it might not be very helpful to them.
- Ask for feedback: Talk to the people using your dashboard. What do they like? What could be better? Use their answers to make improvements.
- Check if it's helping you meet goals: If you're not hitting your targets, like selling more or spending less, your dashboard might need some changes.
- Make sure it's fast: If your dashboard is slow to load or hard to use, people won't want to use it. Make sure it works well, especially on phones.
- Look out for errors: If you see warnings or errors, fix them fast so they don't cause problems for users.
Keeping an eye on how your dashboard is doing and making updates as needed will help it stay useful for you and your team.
Conclusion
Making your own dashboards might seem like a big task at first, but it really pays off by saving you time and giving you important insights into your business. Here's what you should remember:
- Start by being clear about what you want to achieve and knowing where your data will come from. This makes sure your dashboard shows you the stuff that's really important.
- Pick dashboard software that's easy to use and connects well to your data, like Google Data Studio. You don't need to be a tech whiz to use these tools, and many are free.
- Arrange your dashboard in a way that makes sense by putting similar information together and focusing on the key 3-5 things you always want to keep an eye on. Keep it straightforward.
- Use widgets to customize your dashboard so it shows your data in a way that works for you. Templates can help you get started quickly.
- When getting your team on board, make sure they know what they can do with the dashboard by changing permissions and showing them how to use it.
- Regularly check to make sure your dashboard is up-to-date and still relevant to what you need. This includes checking connections to data sources like Excel spreadsheets, the layout, and who has access.
- Keep an eye on how much your team uses the dashboard and what they think about it. Updating your dashboard based on feedback keeps it useful.
By following this guide, you're now ready to build dashboards that make your company's data easy to use and understand. Start with something simple and add more as you need. Being able to make decisions based on data quickly is definitely worth the effort.
Additional Resources
Here are some easy-to-follow links if you want to learn more about making your own dashboards:
Dashboard Design Tutorials
- 10 Tips for Perfect Dashboard Design - This guide talks about how to arrange your dashboard, keep it simple, and clear.
- Dashboard Design Principles - This article gives you the basics on how to make your dashboard easy to use.
- Design Better Data Tables - Here are some suggestions on how to make data tables on your dashboard look good.
Dashboard Tools
- Google Data Studio Help Center - This is the place to go for help and how-tos on Google Data Studio.
- Tableau Training Videos - Watch these videos to learn how to start using Tableau.
- Sisense Documentation - This site teaches you how to create dashboards with Sisense.
These links should help you get a good start on making dashboards that work well for your business. If you have more questions, just ask!
Related Questions
How do I create a custom dashboard?
To make your own dashboard:
- Go to the dashboard area in your analytics tool.
- Click on "Create New Dashboard".
- Name your dashboard something that tells you what it's for.
- Pick the information you want to keep an eye on.
- Choose how you want to show your data, like with charts or graphs.
- Make it look nice and easy to read.
- Save your dashboard and let others see it if they need to.
You might need special permission in your analytics tool to do this. If you're having trouble, check your account settings.
How do I start building a dashboard?
Starting tips:
- Know who will be using your dashboard and what they need to see.
- Make sure your data is clean and accurate.
- Use simple charts for easy understanding.
- Explain what your numbers mean.
- Keep your design simple to avoid confusion.
Think about who's going to use the dashboard and what they need from it. This will help you make something that's really useful.
How do I create a dashboard in Excel for beginners?
Creating a dashboard in Excel:
- Bring your data into Excel.
- Organize your Excel workbook with different tabs for your data, dashboard, and analysis.
- Use pivot tables and charts to show your main points.
- Put charts, tables, and filters on your dashboard page.
- Make everything look clear and easy to read.
- Let users change what they see with filters.
- Tidy up your dashboard so it's simple to use.
Excel is great for beginners because you can move things around until it looks right. Focus on the most important info you want to show.
What is the first step in the 7 step dashboard design guidelines?
The first thing you should do is figure out who will use your dashboard and what they need to learn from it. Think about their job, goals, and what info is most important to them. This makes sure your dashboard shows the right stuff in a way that's easy for them to understand. Starting with your users in mind leads to better dashboards.